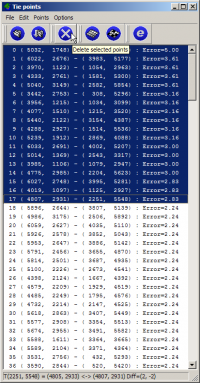This is an old revision of the document!
Table of Contents
Registro Automático de Imagens com Regeemy
Autoria
Laércio M. Namikawa - laercio@dpi.inpe.br
Objetivo
O objetivo deste how-to do SPRING é descrever o procedimento para registrar uma imagem automaticamente com outra imagem usando o Regeemy.
Neste exemplo, a imagem de referência é a da banda 4 do Landsat 7, obtida do Global Land Cover Facility (GLCF). As imagens do Land Cover são ortoretificadas, com acurácia posicional de pouco mais de um pixel. A imagem a ser ajustada é a da banda 4 do sensor CCD do satélite CBERS-2B, obtida gratuitamente do catálogo de imagens do INPE.
Obtendo o Regeemy na Internet
O Regeemy pode ser obtido livremente via Internet.
Selecionando a Imagem de Referência
| Clique no botão Browse do campo Image 1 - Reference (na aba Files). Selecione o diretório e o arquivo com a imagem de referência |  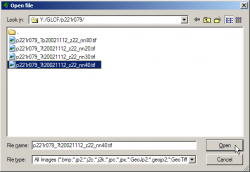 |
| Imagem de Referência |  |
Selecionando a Imagem de Ajuste
| Clique no botão Browse do campo Image 2 - Sensed (na aba Files). Selecione o diretório e o arquivo com a imagem a ajustar |   |
| Imagem de Ajuste |  |
Definindo Parâmetros de Aquisição de Pontos de Controle
Obtendo Pontos de Controle
Os pontos de controle são automaticamente encontrados nas duas imagens dentro do retângulo a ser definido pelo usuário. O procedimento tem uma taxa de sucesso maior quando o retângulo é menor que 1000 linhas por 1000 colunas. A qualidade dos pontos é definida em função de uma transformação RST.
Definindo Retângulos de Busca
Encontrando Pontos de Controle
| Clique no botão AUTO FIND TIE POINTS. Verifique o resultado na janela de Log |   |
| Pontos de controle na imagem de referência |  |
| Pontos de controle na imagem de ajuste | 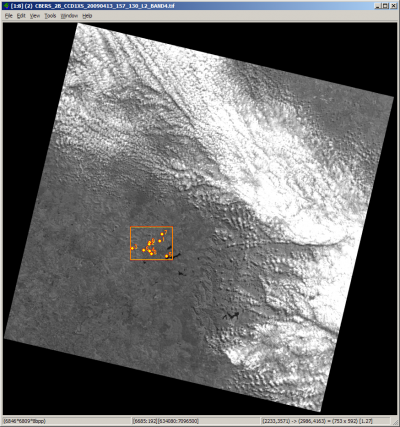 |
Obtendo Outros Pontos de Controle
Os pontos de controle devem cobrir toda área de intersecção entre as imagens. Para isto, novos pontos devem ser encontrados, usando a sequência:
Definindo Novos Retângulos de Busca
Encontrando Novos Pontos de Controle
Definindo a Transformação
A transformação que registra a imagem de ajuste na imagem de referência é definida a partir de um conjunto de pontos de controle. Do conjunto obtido, devem ser removidos aqueles pontos que estão incorretos ou que tenham um erro grande. O erro médio tolerável depende de cada caso, sendo que em geral se recomenda o valor de erro em torno de um pixel.
Salvando o Conjunto de Pontos de Controle
Os pontos de controle podem ser salvos em um arquivo. Este conjunto pode ser usado para registrar imagens de outra banda. Para salvar, execute:
| Selecione no menu File a opção Save as. Selecione um diretório, defina o nome do arquivo e clique no botão Save. |