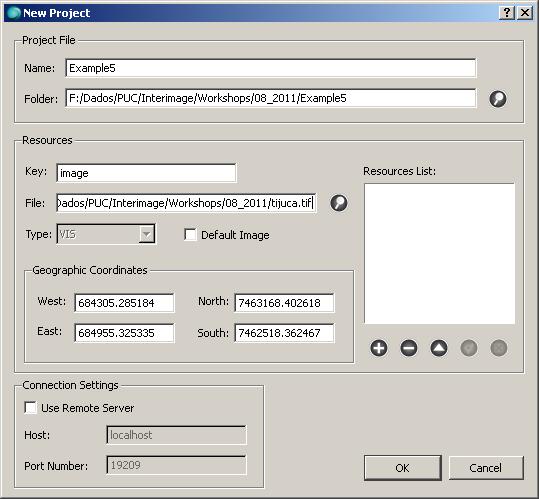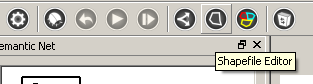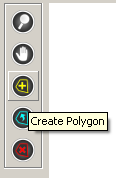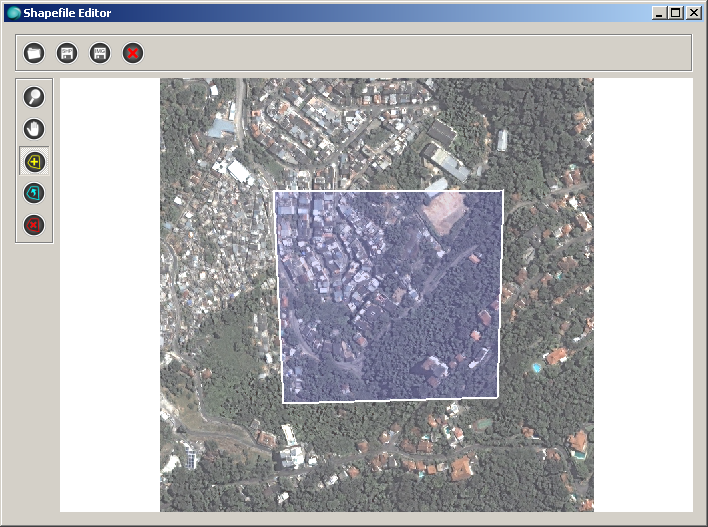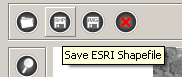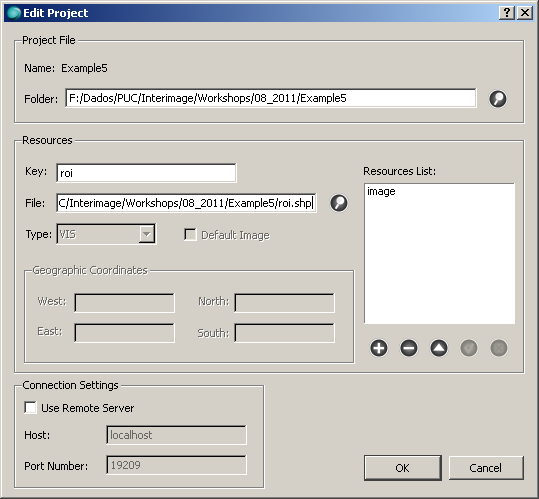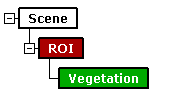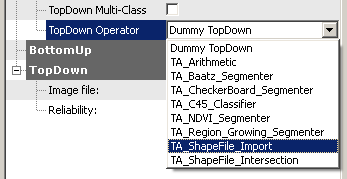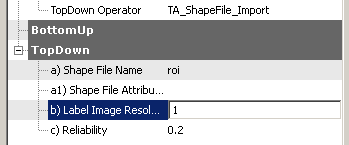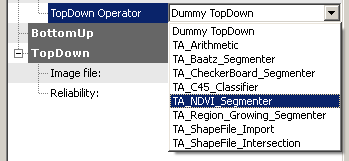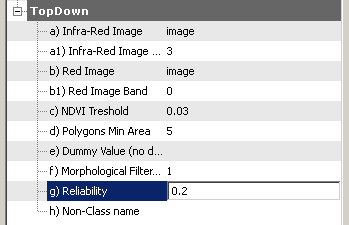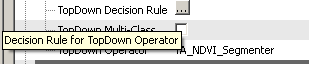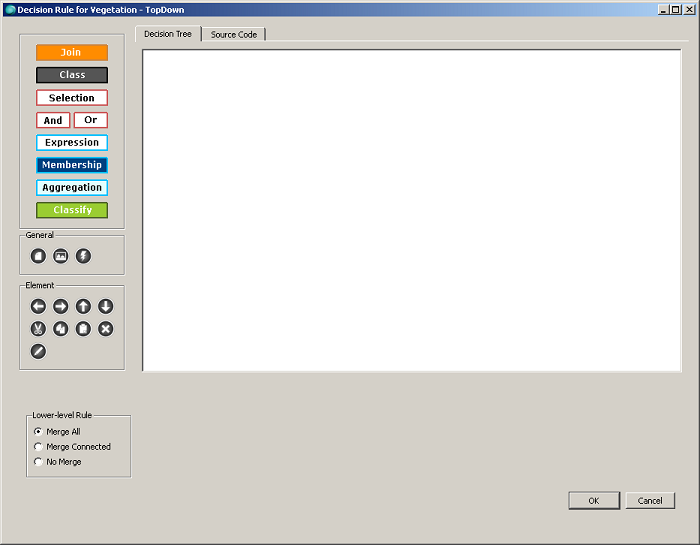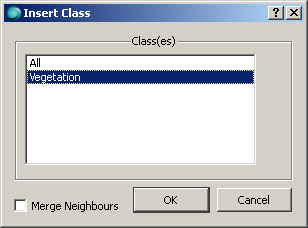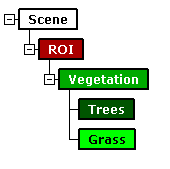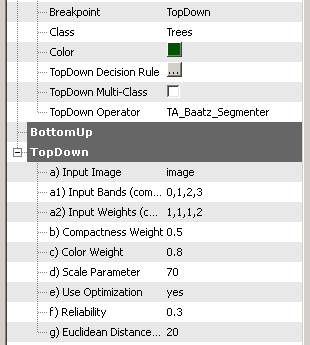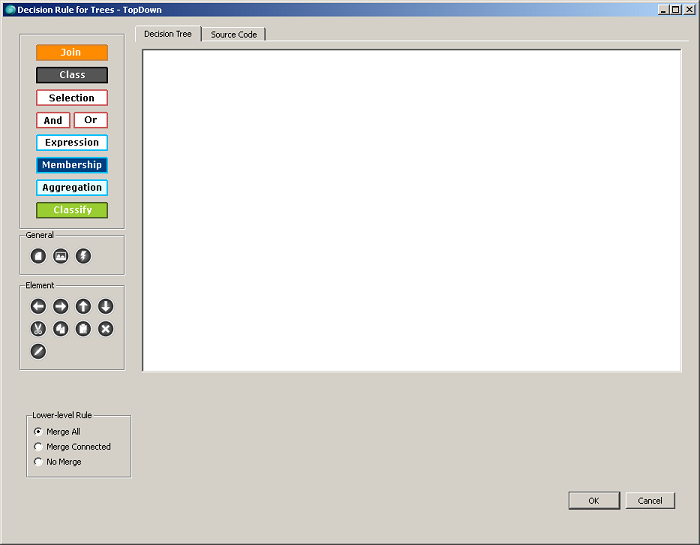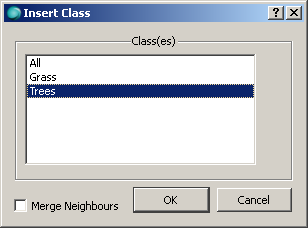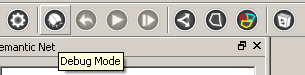interimage:examples:example5
Essa é uma revisão anterior do documento!
Tabela de conteúdos
Example 5 - Debugging and exploration of attributes
This example shows how to debug and explore polygons attributes.
Database
Step by Step
- Start InterIMAGE. Click on File → New Project and fill the fields according to the following:
- Check the Default Image checkbox and click the Add button. Click OK.
- Open the Shapefile Editor.
- In the window that comes up select the Create Polygon tool and draw a simple polygon.
- After, click the Save ESRI Shapefile button. Give a name for your shapefile, roi.shp for example. Click Save.
- Close the Shapefile Editor window.
- Click on File → Edit Project. Fill the fields according to the following:
- Click the Add button. Click OK.
- Create a sementic net like this one:
- Associate the TA_Shapefile_Import top-down operator to the ROI node. Set the operator parameters according to the following:
- Associate the TA_NDVI_Segmenter top-down operator to the Vegetation node. Set the operator parameters according to the following:
- Select the Vegetation node and click the TopDown Decision Rule button.
- In the dialog that comes up click the Class button and select the Vegetation class. Click OK. Make sure that the Merge All option is selected and click OK again.
- Save the project and execute the interpretation.
- Now, add two nodes to the semantic net: Tress and Grass.
- Select the Grass node. Right-click it and clik on Enable/Disable, disabling it.
- Now, select the Trees node and change the breakpoint field to TopDown. Select the TA_Baatz_Segmenter top-down operator and set the operator parameters according to the following:
- Select the Trees node and click the TopDown Decision Rule button.
- In the dialog that comes up click the Class button and select the Trees class. Click OK. Make sure that the No Merge option is selected and click OK again.
- Click the Debug Mode button and save the project. Execute the interpretation.
- When the interpretation pauses, click the Analysis Explorer button.
interimage/examples/example5.1313609987.txt.gz · Última modificação: 2011/08/17 19:39 por rsilva